Create tables in Airtable with Webflow form submissions
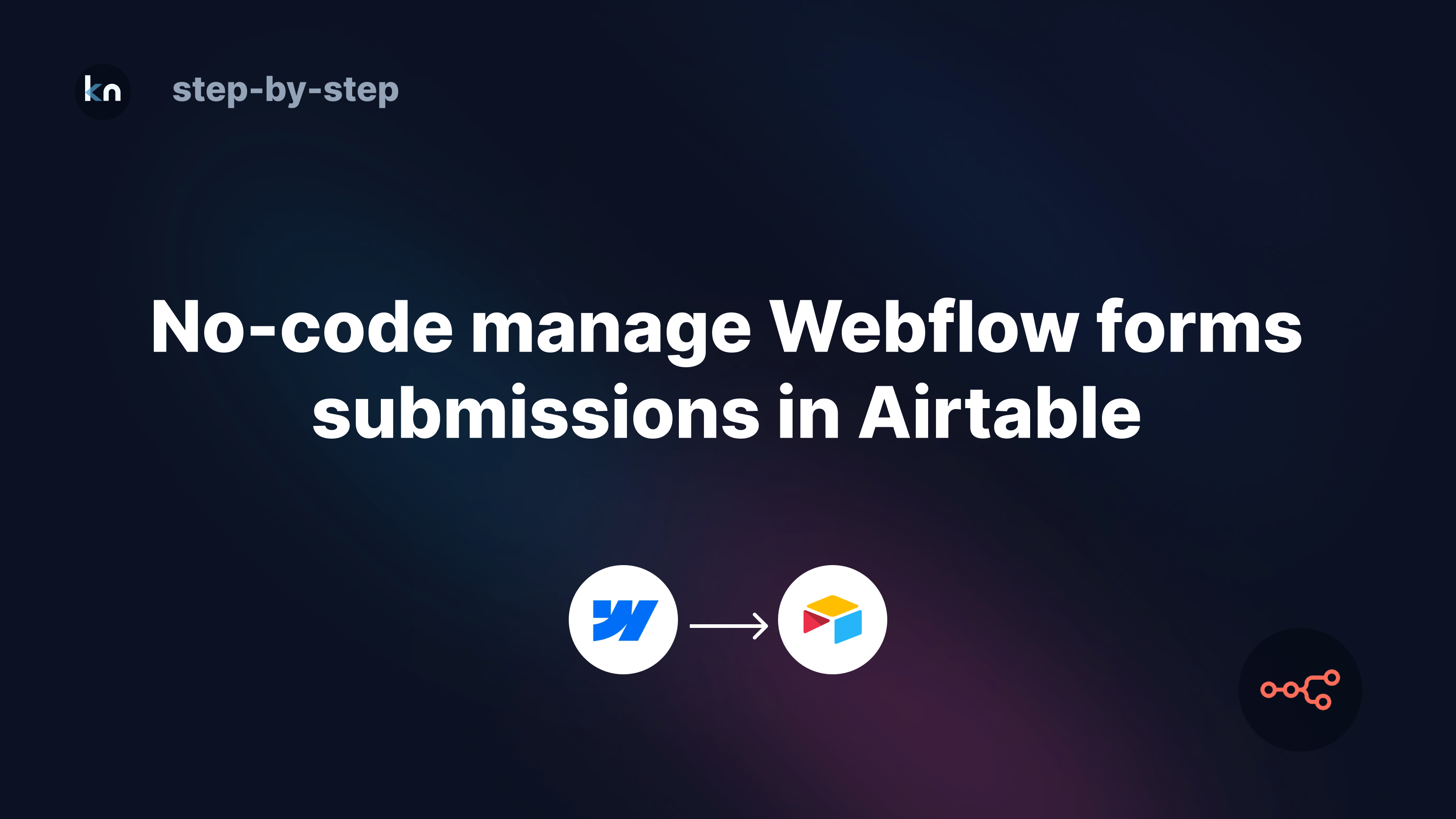
This automation workflow will dynamically create tables in an Airtable base for each of your Webflow Site Forms. Then, every form submission will be added as a record in those tables.
You do not have to create this because it is already done for you, just import it onto your canvas.
This is a no-code solution. You do not have to add any custom code to your Webflow site or forms. You also do not need to modify any of the nodes accept for connecting your access token credentials. Once you add your credentials to this workflow it will automatically start capturing form submissions.
Optional: Webflow template used in this guide
Getting started
- Sign-up or login to n8n
- Create a blank workflow
- Copy the workflow URL below
- Import the workflow using the copied URL
- Connect your credentials
- Activate workflow
Creating a new workflow and importing from the workflow URL above




Connecting your accounts
- Create Webflow API Token (API V1) credentials
- Create Airtable base
- Generate Personal Access Token for your base in the Developer Hub
- Add the following scopes to your token

5. Give access to relevant bases

6. Go to n8n credential manager and click on "Add Credential" then search for "Airtable" and select "Airtable Personal Access Token API" and paste the token you got from Airtable in step 5. Rename the credential for simple reference later

7. Add another credential for Webflow. Click on "Add Credential" then search for Webflow then select "Webflow API" then paste your token you get from Webflow in step 1 and save. Again, rename your credential for easy access later.


Connecting credentials to nodes
Only update the nodes directed in the post. Do not modify any of the other nodes unless you









Do not modify or change other settings in this node





Activate your workflow
If all your credentials have been added to the nodes and the correct scopes are defined for your Airtable Personal Access Token then after you activate your workflow and submit a form in Webflow you will have two new tables in your Airtable base

